本文目錄
0 前言
組態(tài)開發(fā)可以說是PLC控制中不可或缺的一部分,堪稱PLC的靈魂之一。對于組態(tài)(Configuration)這個詞,也不知道當(dāng)時是怎么翻譯的,個人粗淺的理解就是:組態(tài)實際上就是機器運行的狀態(tài),所以組態(tài)程序需要實現(xiàn)的功能就是采集工業(yè)現(xiàn)場運行的數(shù)據(jù),能夠監(jiān)視機器運行狀態(tài)(并做出報警等操作),同時提供一些控制接口給工業(yè)操作人員。其實質(zhì)上就是工廠中使用的上位機。
這里使用的組態(tài)軟件是國內(nèi)比較流行的國產(chǎn)軟件——組態(tài)王KingView,搭配OMRON NX1P系列PLC(實驗室的配置)
1 前期教程
- NX1P入門教程
2 軟件下載與安裝
安裝軟件肯定首選官網(wǎng)——http://www.kingview.com/,然后找到下載中心中的軟件下載。

然后找到組態(tài)王7.5(據(jù)說這個版本之后就不再更新了),點擊下載。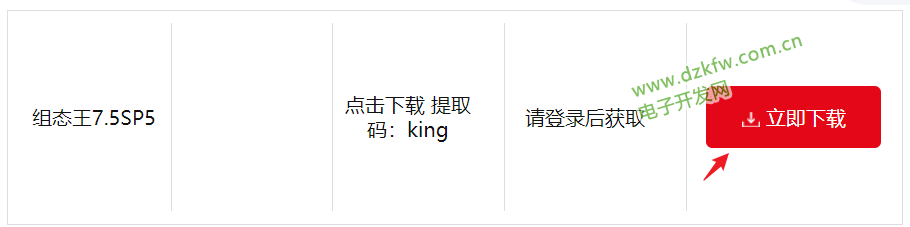
安裝的時候,如果沒什么特別的需求,安裝這兩個即可: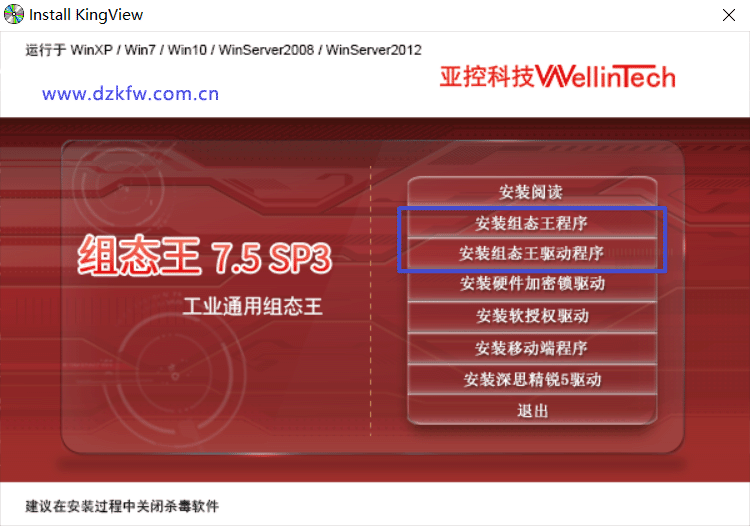
這個軟件如果不購買授權(quán)每次只有兩小時的使用時間,且每次重新進(jìn)入軟件都可以刷新時長,對于學(xué)習(xí)使用來說基本足夠。
3 新建工程
安裝好軟件之后,接下來就可以建立一個工程,為方便起見,如果與之配套的PLC只有一種型號,建議先建立一個工程模板,這樣其他工程只需要復(fù)制該模板即可。
首先打開工程管理器,可以看到此時軟件自帶了兩個Demo,可以打開學(xué)習(xí)一下。新建工程時,點擊工具欄按鈕“新建”,然后選擇工程所在路徑及工程對應(yīng)的名稱,建立完工程之后,就可以在列表中看到建立的工程“Test”,如下圖所示。
然后選中該工程,點擊工具欄按鈕“開發(fā)”,此時會提示是否將該工程設(shè)置為當(dāng)前工程,點擊是即可,因為開發(fā)一個工程必須將其設(shè)置為當(dāng)前工程,標(biāo)志就是列表左側(cè)有一個小旗幟。
點擊開發(fā)之后,會彈出一個授權(quán)配置的窗口,如下圖所示。如果沒有特殊需求,選擇演示模式即可,也不要白費力氣去找破解版了,一個是找不到(我試過),一個是沒有必要,因為除了時長外無授權(quán)模式?jīng)]有任何限制功能。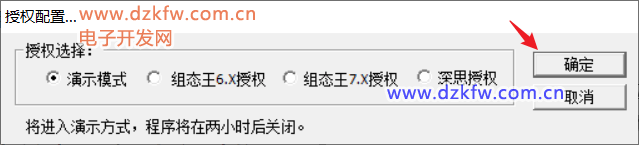
進(jìn)入開發(fā)系統(tǒng)之后,主要使用的功能就是左側(cè)那一列按鈕,但是如果只是入門的話,其實會使用到的比較少,如下圖所示。
其中,紅色方框圈出來的比較常用,下面將分別介紹
4 常用功能介紹
4.1 添加設(shè)備
建立一個組態(tài)工程,首先需要添加一個設(shè)備(或者多個),主要用于為這個組態(tài)工程提供數(shù)據(jù)和變量支持。或者說就是組態(tài)軟件需要交互的PLC設(shè)備。
添加設(shè)備時,單擊COM1或COM2,然后點擊右邊出現(xiàn)的新建按鈕,即可添加設(shè)備。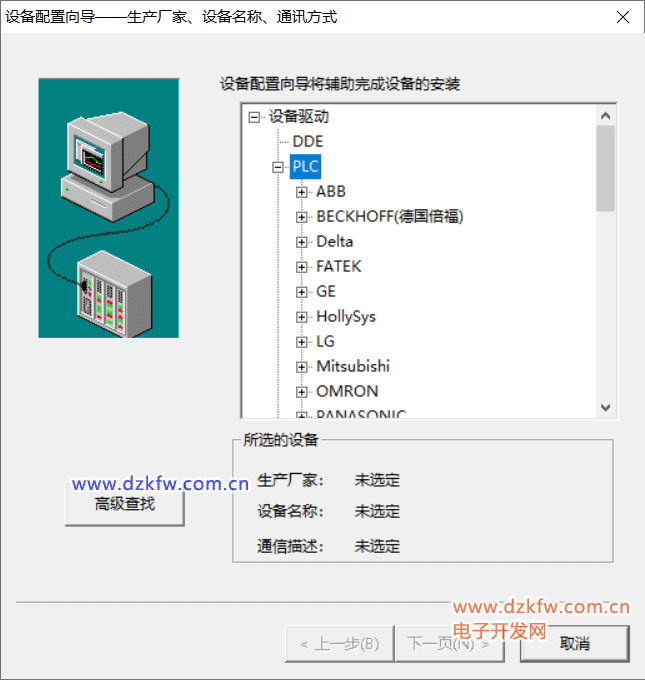
需要注意的是,在添加設(shè)備前,需要設(shè)置串口格式。雙擊COM1或COM2,會彈出一個串口格式設(shè)置的窗口,建議和所使用的設(shè)備串口格式一致。
4.2 數(shù)據(jù)詞典
數(shù)據(jù)詞典集合了整個組態(tài)工程所使用到的變量,包括內(nèi)部變量和外部變量。新建一個變量時,首先點擊數(shù)據(jù)詞典進(jìn)入變量列表,然后雙擊新建,如下圖所示。
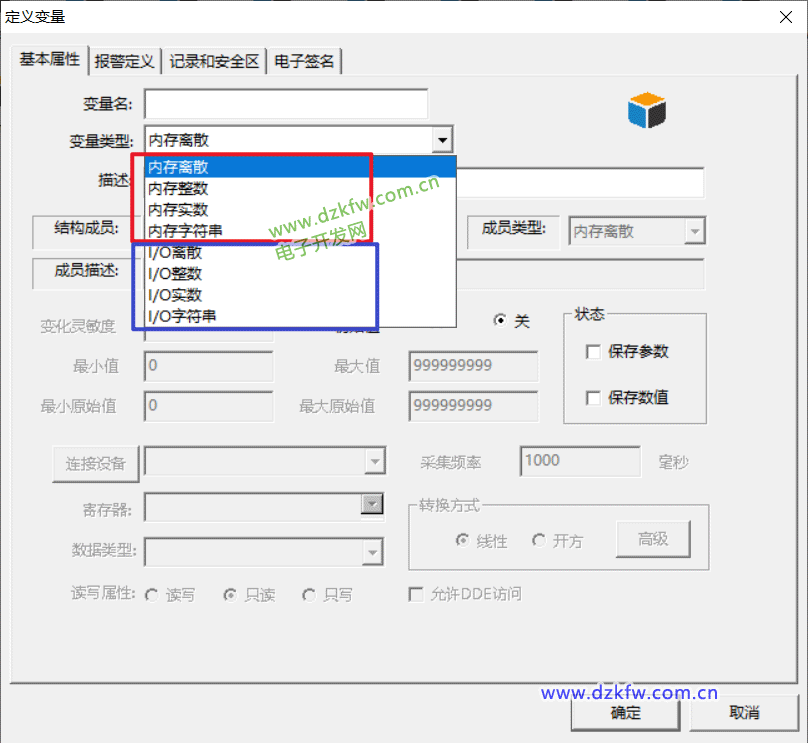
需要注意的是,這里的變量類型分為內(nèi)存變量和IO變量,內(nèi)存變量即組態(tài)王軟件內(nèi)部的變量,而IO變量即是和外部設(shè)備(如PLC)交互的變量,因此,如果定義IO變量,則需要指定連接設(shè)備、寄存器和數(shù)據(jù)類型(PLC中的數(shù)據(jù)類型),如下圖所示。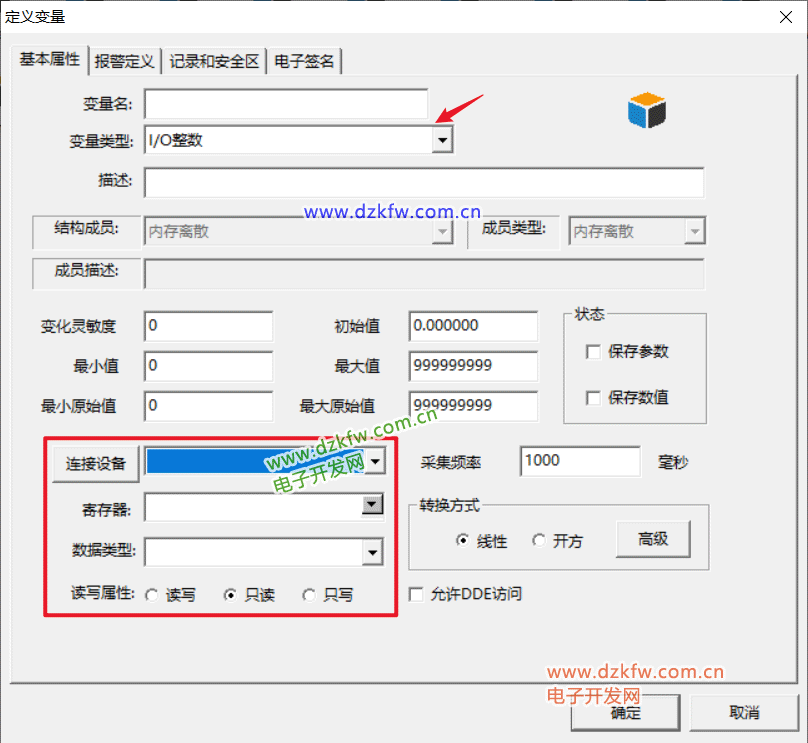
補充一點:對于NX1P來說,寄存器的格式為 “REGxxx”,其中,xxx為變量在PLC中的名字,且該變量要設(shè)置為網(wǎng)絡(luò)公開(通過Ethernet進(jìn)行變量交互)
4.3 命令語言
所謂命令語言,即是組態(tài)王運行期間所執(zhí)行的程序。其語法和C語言差不多,對于已掌握C語言的人來說上手非常簡單。點開命令語言的加號,可以看到有多種命令語言,但常用的主要是兩種:應(yīng)用程序命令語言和自定義函數(shù)命令語言,如下圖所示。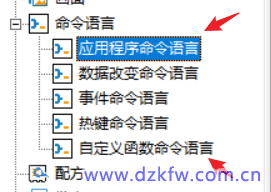
這兩者的關(guān)系可以理解為一個是主程序,一個是供調(diào)用的自定義函數(shù)。
進(jìn)入命令程序語言,可以看到有三個選項和一個時間,如下圖所示。
不難理解,啟動時就是初始化時執(zhí)行的程序,運行時就相當(dāng)于是while(1)死循環(huán)中執(zhí)行的程序,而每3000毫秒即是程序每個循環(huán)之后延時的時間,這個值必須大于等于55。如果覺得字體難看,還可以點擊上面那個“字”,來修改字體。
此外,還需要提一下自定義函數(shù)命令語言。
如上圖所示,自定義函數(shù)時,返回值類型只能為VOID,LONG,F(xiàn)LOAT,BOOL,STRING,同樣,參數(shù)類型也只能支持這幾種!!! 雖然在數(shù)據(jù)詞典中定義變量時可以定義INT類型的數(shù)據(jù),但是自定義函數(shù)卻不允許。另外,函數(shù)的參數(shù)名及函數(shù)中出現(xiàn)的變量名都不能和數(shù)據(jù)詞典中的變量相沖突!!! 這里不區(qū)分局部變量和全局變量!!!
4.4 畫面
所謂畫面,就是在組態(tài)王運行起來時顯示的界面,可以有多個畫面。在點擊畫面,再點擊右邊的新建,即可得到一個畫面。一般只需要增加畫面名稱即可。
這個窗口還可以在建立完畫面之后在畫面右鍵,然后點擊畫面屬性打開。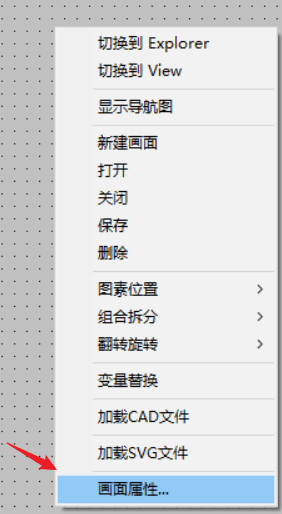
值得一提的是,每個畫面也可以添加命令語言,在屬性界面,點擊命令語言,即可進(jìn)入到和上面命令語言相似的界面。
這個命令語言和上面的那個的區(qū)別只在于這個命令語言只在本畫面運行期間執(zhí)行,如果工程中只有一個畫面的話,那兩者基本沒有區(qū)別。
建立好畫面之后,接下來就是利用工具箱和圖庫來設(shè)計畫面,其中圖庫可以按F2打開;工具箱可以用F10切換隱藏或顯示。

設(shè)計好畫面后,點擊畫面菜單欄“文件”,選擇“全部存”和“切換到View”。即可運行。
補充:對于NX1P來說,運行組態(tài)前要打開Sysmac Gateway。
4.5 設(shè)置運行系統(tǒng)
畫面建立完畢后,每次運行(切換到View)時還需要打開畫面,比較麻煩。這里可以在設(shè)置運行系統(tǒng)中選擇默認(rèn)打開的主畫面。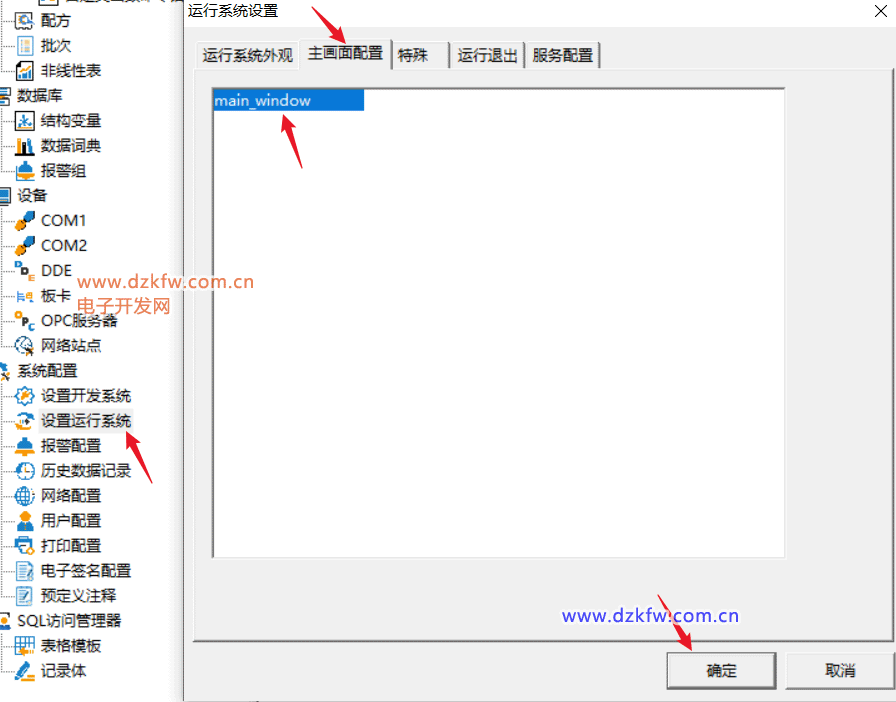
此外,“特殊”頁面中還可以設(shè)置運行系統(tǒng)的基準(zhǔn)頻率和時間變量更新頻率,如下圖所示。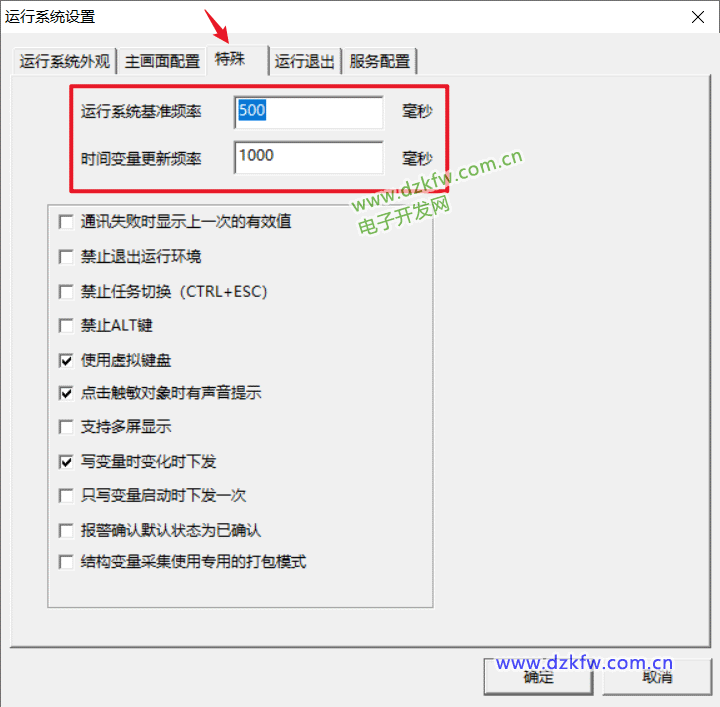
對于這個設(shè)置我試過好像影響不大,所以個人不建議修改這個設(shè)置,保持默認(rèn)即可。
不過與之有關(guān)的是數(shù)據(jù)詞典中定義變量時設(shè)置的更新頻率,建議修改得高一點。
4.6 總結(jié)
根據(jù)上面的表述,可以將組態(tài)設(shè)計的過程總結(jié)為下圖:
5 畫面設(shè)計【重點!】
根據(jù)以上表述,可以看出,一個組態(tài)工程的關(guān)鍵就在于畫面的設(shè)計,即能夠顯示的東西。因此下面將挑一些常用的功能進(jìn)行講述。【這一部分也會隨著學(xué)習(xí)不斷更新】
5.1 指示燈
首先在圖庫中添加一個指示燈
然后雙擊即可添加其關(guān)聯(lián)的變量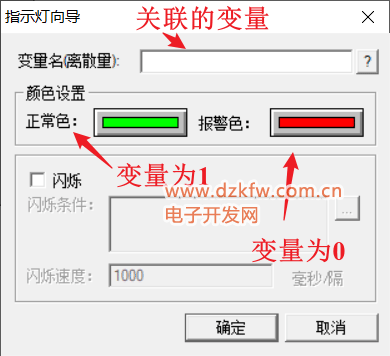
5.2 動畫連接
所謂動畫連接,即是能讓一些控件實現(xiàn)動畫顯示,而不再是靜態(tài)的。進(jìn)入動畫連接最簡單的方式就是雙擊控件,但有些控件得到的缺是和上面指示燈類似的界面,即只需要關(guān)聯(lián)一個變量即可。動畫連接設(shè)置如下圖所示。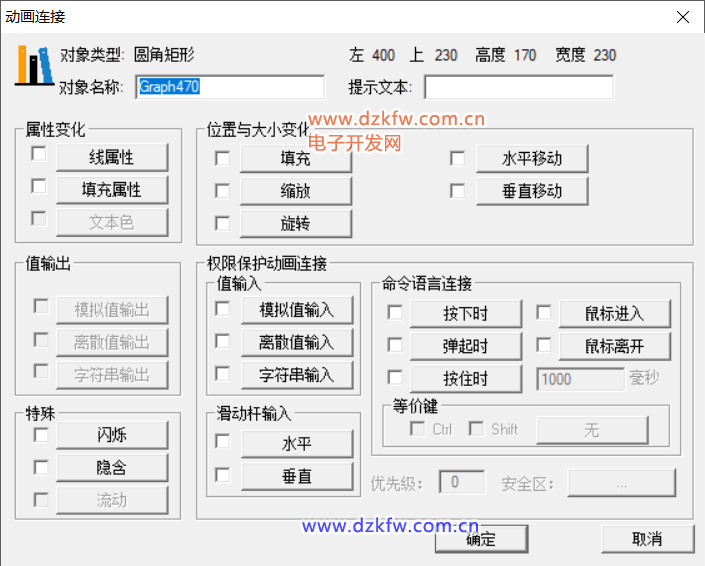
可以發(fā)現(xiàn),對于不同的控件,其動畫連接中可以選的屬性也不同,比如上面這個是一個矩形方塊,因此有水平、垂直移動,而如果是管道,則可以添加流動屬性,如果是文本,可以添加模擬值輸出的屬性。
下面以水平和垂直移動為例來演示動畫連接的使用方法。點擊水平移動連接,得到下圖
這幾個選項的意思是:表達(dá)式對應(yīng)值為“最左邊”(0)時,那么該方塊在當(dāng)前位置向左移動0;表達(dá)式對應(yīng)值為“最右邊”(100)時,該方塊在當(dāng)前位置向右移動100個像素;如果表達(dá)式的值介于兩者直接,則用線性比例確定(類似于map函數(shù));如果表達(dá)式的值小于0或大于100,方塊仍處于最左邊和最右邊,相當(dāng)于限位。
5.3 實時趨勢曲線
5.4 XY曲線控件
用于顯示任意兩個變量之間的關(guān)系曲線。
具體使用方法可以參考下面的參考鏈接。
6 其他問題
6.1 變量無法刪除?
之前編輯一個工程時,發(fā)現(xiàn)刪除一個變量時,提示該變量正在使用,然后我去畫面中刪掉和它相關(guān)的代碼和控件后,再刪除變量發(fā)現(xiàn)仍然報相同的錯誤,最后找到原因:沒有更新變量。
首先關(guān)閉正在編輯的畫面,如下圖所示。
然后回到主界面,在菜單欄中選擇“工具”,點擊更新變量計數(shù),如下圖所示,這樣即可更新變量,然后再刪除未使用的變量就不會報錯了。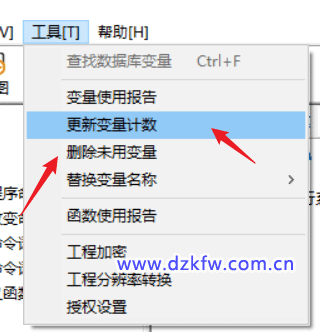



 返回頂部
返回頂部 刷新頁面
刷新頁面 下到頁底
下到頁底